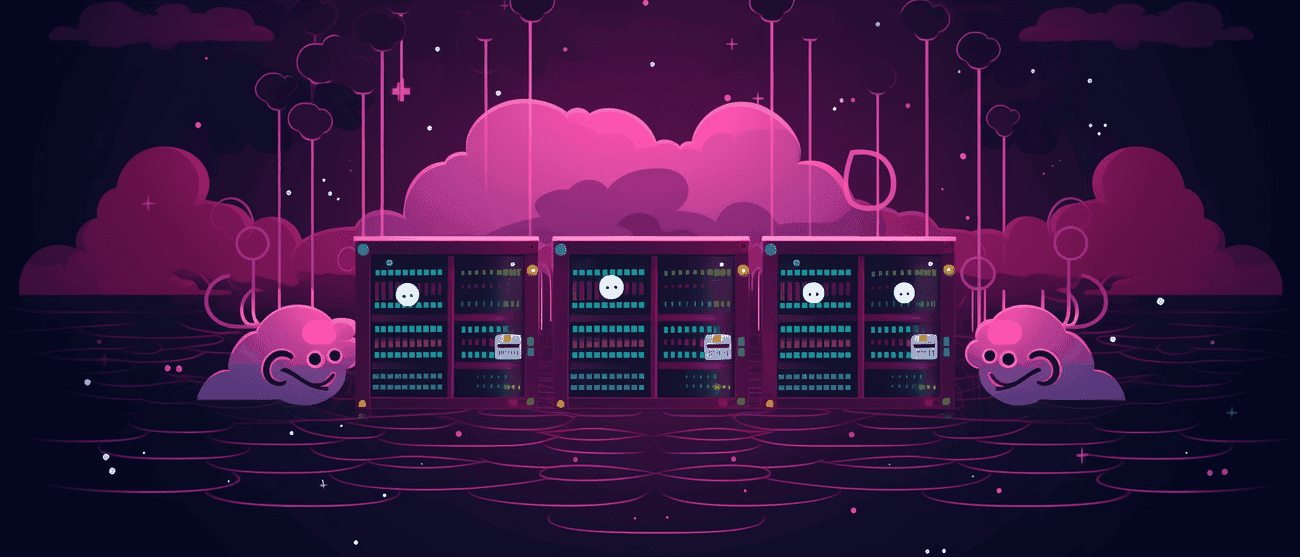This article shows you how can host your Next.js site on a (virtual private) server with Nginx and a CI/CD pipeline via PM2 and Github Webhooks.
Setup your server
First of all you need an server with root access. I strongly recommend to have a look at the guide "Initial Server Setup with Ubuntu 18.04" from the DigitalOcean community which will lead you through the process of:
- Logging in and set up root user access to your server with SSH
- Creating a new user
- Granting Administrative Privileges to the new user
- Setting up a basic firewall
- Giving your regular user access to the server with SSH key authentication.
After you have done that you can continue by installing all necessary dependencies on your server.
Install Node.js
Again there is an guide by DigitalOcean which will help you installing Node.js using PPA.
After completing
- install Node.js, NPM and
- the "build-essential package"
you will have to change npm's default directory.
- Create a
.npm-globaldirectory and set the path to this directory fornode_modules:
bashCopy codecd ~ mkdir ~/.npm-global npm config set prefix '~/.npm-global'
- Create (or modify) a
~/.profileand add the following line:
bashCopy codesudo nano ~/.profile
bashCopy code# set PATH so global node modules install without permission issues export PATH=~/.npm-global/bin:$PATH
Now you have to update your system variables:
bashCopy codesource ~/.profile
Now you should be able to check your installed Node.js version with:
bashCopy codenode -v
Install git
Check if git is already installed with:
bashCopy codegit --version
If it isn't installed yet you can install it with
bashCopy codesudo apt install git
and configure Git with
bashCopy codegit config --global user.name "Your Name" git config --global user.email "youremail@domain.com"
After git is installed and configured you can deploy your project by cloning it from Github.
Deploy from Github
It is important that you are loggin in as non-root user for the following steps.
bashCopy codecd ~ git clone https://github.com/your-name/your-project-repo.git path
Create a .env on the server if you are using one locally and copy/paste your content.
After you have deployed your project (optionally with environment variables) you can install all dependencies and build your Next.js site with:
bashCopy codecd ./my-project/ npm install NODE_ENV=production npm run build
Now you should have a copy of your local project/Next.js site on your remote server.
Next you are going to setup PM2 which will be used to keep your site alive and restart it after every reboot.
Setup PM2
You can install PM2 with:
bashCopy codenpm install pm2@latest -g
You will need to create/configure an ecosystem.config.js file which will restart the default Next.js server.
bashCopy codecd ~ pm2 init sudo nano ecosystem.config.js
Copy/paste the template and replace the content.
javascriptCopy codemodule.exports = { apps: [ { name: 'next-site', cwd: ' /home/your-name/my-nextjs-project', script: 'npm', args: 'start', env: { NEXT_PUBLIC_...: 'NEXT_PUBLIC_...', }, }, // optionally a second project ],};
With
bashCopy codecd ~ pm2 start ecosystem.config.js
you can start your server which will run on the Port 1337.
You can always check the status with:
bashCopy codepm2 status next-site
After the server reboots this PM2 should be always automatically be restarted. For that you are going to need a small Startup script which you can also copy/paste.
- Generate and configure a startup script to launch PM2:
bashCopy codecd ~ pm2 startup systemd [PM2] Init System found: systemd [PM2] To setup the Startup Script, copy/paste the following command: **sudo env PATH=$PATH:/usr/bin /usr/lib/node_modules/pm2/bin/pm2 startup systemd -u your-name --hp /home/your-name**
- Copy/paste the generated command:
bashCopy code**sudo env PATH=$PATH:/usr/bin /usr/lib/node_modules/pm2/bin/pm2 startup systemd -u your-name --hp /home/your-name** [PM2] Init System found: systemd Platform systemd . . . [PM2] [v] Command successfully executed. +---------------------------------------+ [PM2] Freeze a process list on reboot via: $ pm2 save [PM2] Remove init script via: $ pm2 unstartup systemd
- And save the new PM2 process list and environments. Then Start the service with
systemctl.
bashCopy codepm2 save [PM2] Saving current process list... [PM2] Successfully saved in /home/your-name/.pm2/dump.pm2
If you reboot your server now with sudo reboot the script should be automatically restart your Next.js site. Give it a try!
Setup Github Webhook
One thing missing now is an continuos integration and continuos delivery (CI/CD) pipeline which you will setup using Github webhooks.
Therefore you need to create a new Webhook in your repository.
The following articles provide additional information to the steps below:
You need to create a server script which will do something if it is triggered by the Github webhook.
bashCopy codecd ~ mkdir NodeWebHooks cd NodeWebHooks sudo nano webhook.js
The script is going to create a server running on Port 8100.
(Your Github webhook should be of course sending the webhook to something like http://server-ip:8100.)
If it gets triggered by a webhook it will
- go into your repo
~/my-nextjs-project/, - pull the latest commits,
- install all dependencies,
- build a new version of the site and
- restart the server via the PM2 script.
javascriptCopy codeconst secret = "your-secret-key"; const repo = "~/my-nextjs-project/"; const http = require('http'); const crypto = require('crypto'); const exec = require('child_process').exec; const BUILD_CMD = 'npm install && NODE_ENV=production npm run build'; const PM2_CMD = 'pm2 restart next-site'; http.createServer(function (req, res) { req.on('data', function(chunk) { let sig = "sha1=" + crypto.createHmac('sha1', secret).update(chunk.toString()).digest('hex'); if (req.headers['x-hub-signature'] == sig) { exec('cd ' + repo + ` && git pull && npm install && ${BUILD_CMD} && ${PM2_CMD}`); } }); res.end(); }).listen(8100);
You will need to allow communication on Port 8100 with:
bashCopy codesudo ufw allow 8100/tcp sudo ufw enable Command may disrupt existing ssh connections. Proceed with operation (y|n)? y Firewall is active and enabled on system startup
Earlier you setup PM2 to restart the services (your Next.js site) whenever the server reboots or is started. You will now do the same for the webhook script.
- Run echo $PATH and copy the output for use in the next step.
bashCopy codeecho $PATH /home/your-name/.npm-global/bin:/home/your-name/bin:/home/your-name/.local/bin:/usr/local/sbin:/usr/local/bin:/usr/sbin:/usr/bin:/sbin:/bin:/usr/games:/usr/local/games:/snap/bin
- Create a webhook.service file:
bashCopy codecd ~ sudo nano /etc/systemd/system/webhook.service
- In the editor, copy/paste the following script, but make sure to replace your-name in two places with your username. Earlier, you ran echo $PATH, copy this to the Environment=PATH= variable, then save and exit:
bashCopy code[Unit] Description=Github webhook After=network.target [Service] Environment=PATH=your_path Type=simple User=your-name ExecStart=/usr/bin/nodejs /home/your-name/NodeWebHooks/webhook.js Restart=on-failure [Install] WantedBy=multi-user.target
- Enable and start the new service so it starts when the system boots:
bashCopy codesudo systemctl enable webhook.service sudo systemctl start webhook
- Check the status of the webhook:
bashCopy codesudo systemctl status webhook
You can test your webhook with these instructions.
The Next.js server is now running on your-ip:3000 and you implemented a CI/CD pipeline via PM2 and Github Webhooks but you still can't access your website via a domain because you need to configure a webserver like Nginx.
Configure Nginx
I am using Cloudflare to manage DNS for my domains but you can do this with every other provider also.
- Create two
ARecords which will pointyour-domain.comandwww.your-domain.comto the IP-adress of your server.
After that you will need to configure Nginx.
The following instructions are based on How To Install Nginx on Ubuntu 18.04 [Quickstart].
- Update your local package index:
bashCopy codesudo apt update
- install Nginx:
bashCopy codesudo apt install nginx
- and adjust the Firewall:
bashCopy codesudo ufw allow 'Nginx Full' sudo ufw delete allow 'Nginx HTTP'
You should now be able to see the Nginx landing page on http://your_server_ip.
Setting up Server Blocks
- Create the directory for
your-domain.com, using the -p flag to create any necessary parent directories:
bashCopy codesudo mkdir -p /var/www/your-domain.com/html
- Assign ownership of the directory:
bashCopy codesudo chown -R $USER:$USER /var/www/your-domain.com/html
- The permissions of your web roots should be correct if you haven’t modified your
umaskvalue, but you can make sure by typing:
bashCopy codesudo chmod -R 755 /var/www/example.com
- Make a new server block at
/etc/nginx/sites-available/your-domain.com:
bashCopy codesudo nano /etc/nginx/sites-available/example.com
- Copy/Paste the following nextjs-nginx configuration and update the server_name sections:
nginxCopy codeserver { # Listen HTTP listen 80; listen [::]:80; server_name your-domain.com www.your-domain.com; # Redirect HTTP to HTTPS return 301 https://$host$request_uri; } server { # Listen HTTP listen 443 ssl; listen [::]:443 ssl; server_name your-domain.com www.your-domain.com; # SSL config include snippets/self-signed.conf; include snippets/ssl-params.conf; # Proxy Config location / { proxy_pass http://localhost:3000 proxy_http_version 1.1; proxy_set_header X-Forwarded-Host $host; proxy_set_header X-Forwarded-Server $host; proxy_set_header X-Real-IP $remote_addr; proxy_set_header X-Forwarded-For $proxy_add_x_forwarded_for; proxy_set_header X-Forwarded-Proto $scheme; proxy_set_header Host $http_host; proxy_set_header Upgrade $http_upgrade; proxy_set_header Connection "Upgrade"; proxy_pass_request_headers on; } location ~ /.well-known { allow all; } }
Save the file and close it when you are finished.
- Enable the file by creating a link from it to the sites-enabled directory:
bashCopy codesudo ln -s /etc/nginx/sites-available/your-domain.com /etc/nginx/sites-enabled/
- Test for syntax errors:
bashCopy codesudo nginx -t
- and finally enable the changes:
bashCopy codesudo systemctl restart nginx
Nginx should now be serving content on your domain name. That means if you have a look at http://your-domain.com you should see your Next.js site.
In the end should deny traffic to Port 3000 with:
bashCopy codecd ~ sudo ufw deny 3000
- To install SSL, you will need to install and run Certbot by Let's Encrypt .
This guide is also using parts of Strapi Deployment on DigitalOcean which helped me a lot setting up Strapi and Next.js on a server in a proper way.